
Una vez que has hecho las configuraciones iniciales, debes prestar atención a las configuraciones que están relacionadas con el sonido o con la voz, como el modo de activación, el procesamiento, calidad o ciertos ajustes de voz. Te comentamos qué es lo que debes hacer, cómo llegar a ello y qué implica.
Elige el modo de activación de la vozEn la pestaña Voz & Video hay un ajuste que me parece muy importante que conozcas. Se trata del modo de entrada, en el que puedes escoger entre: actividad de voz y pulsar para hablar.
La primera opción te permite regular la sensibilidad del micrófono para que se active automáticamente al llegar a un límite determinado. De esta forma podrás estar jugando y con simplemente hablar las otras personas del servidor te podrán escuchar.
En caso de escoger la opción pulsar para hablar, tendrás que pulsar una determinada tecla o combinación de teclas para que las otras personas puedan escucharte. Es un método un poco más lento y que puede no ser recomendable si juegas a títulos en los que la rapidez sea muy importante.
Teniendo en cuenta la naturaleza de Discord es muy probable que quieras activar la primera opción y regular el micrófono de modo que no salte con el ruido ambiente y solo se active cuando hables con un tono un poco alto. Para ello solo debes desactivar la opción de determinar automáticamente la sensibilidad de entrada y mover la barra de sensibilidad que verás en la pestaña
Procesamiento de voz y calidad de servicioPara mejorar la calidad del sonido que capta tu micrófono, es muy recomendable que actives las opciones cancelación de eco, supresión de ruido y control automático de ganancia de la pestaña Voz & Vídeo de los ajustes.
Además, en este mismo apartado también puedes activar la opción habilitar alta calidad de servicio para priorizar de paquetes de red.
Esta opción puede mejorar un poco la calidad del audio emitido y hacer que sea más rápido, aunque también hay casos donde puede llegar a suponer un problema para el router o la estabilidad de la conexión. Puedes probarla y si te encuentras con problemas es mejor que la dejes desactivada.
Ajustes de voz que deberías hacerPor otro lado, si quieres elegir qué micrófono o auricular va a usar el servicio, teniendo en cuenta que tienes varios y probablemente tengas alguna preferencia, debes abrir el desplegable de Dispositivo de entrada. Ahí eliges el dispositivo que quieres configurar. Si eliges en este caso la configuración predeterminada, que es la que te aparecerá por defecto en el ordenador, entonces empezarás a utilizar el micrófono configurado como predeterminado por tu sistema operativo. Si quieres facilitar la tarea de hacer esto en todas tus aplicaciones, lo mejor puede ser que elijas tu micro o auricular preferido como configuración predeterminada en el sistema operativo para que no elija el que se encuentra en el ordenador que suele ser de más baja calidad.
Si este suena demasiado fuerte, o bajo, mueve el control deslizante debajo de volumen de entrada para seleccionar el volumen más adecuado. Puedes probar la calidad del micro y volumen en comprobar, debajo de la prueba de micrófono. Así podrás elegir si otra opción es más interesante en función de tus preferencias.
Si no quieres que Discord active el micro cuando detecte ruido, puedes cambiar a pulsar para hablar, que hará que solo se active este cuando decidas pulsar en la tecla. Esto es especialmente interesante si no sueles hablar demasiado por la aplicación o no quieres que se escuche algo cuando estás haciendo otras cosas.

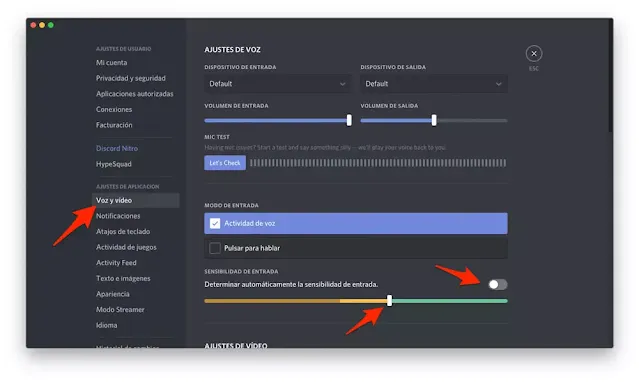






















































![Elite Mods | Mods para Euro Truck Simulator 2. Leviathan es el autor de estos mods que puedes utilizar en multiplayer [MP - TruckersMP] ETS2 Mods Club](https://blogger.googleusercontent.com/img/b/R29vZ2xl/AVvXsEhc6cegaAeBxQAatmlJie6woRGcHf0Hf9fbPjIg0n6YUi8Rm03jqbanlZZaJt9IC1zaDfWnVKFyI9h_HIHstGkR0wXp47DGV3u9kWqf09T5lMBuOXN5G9Al6tc34h1k2lxC2bg38DJ-TdXZ/s0/banner-elite-mods.png)











0 comments:
Publicar un comentario